Toshiba Firmware Update Usb
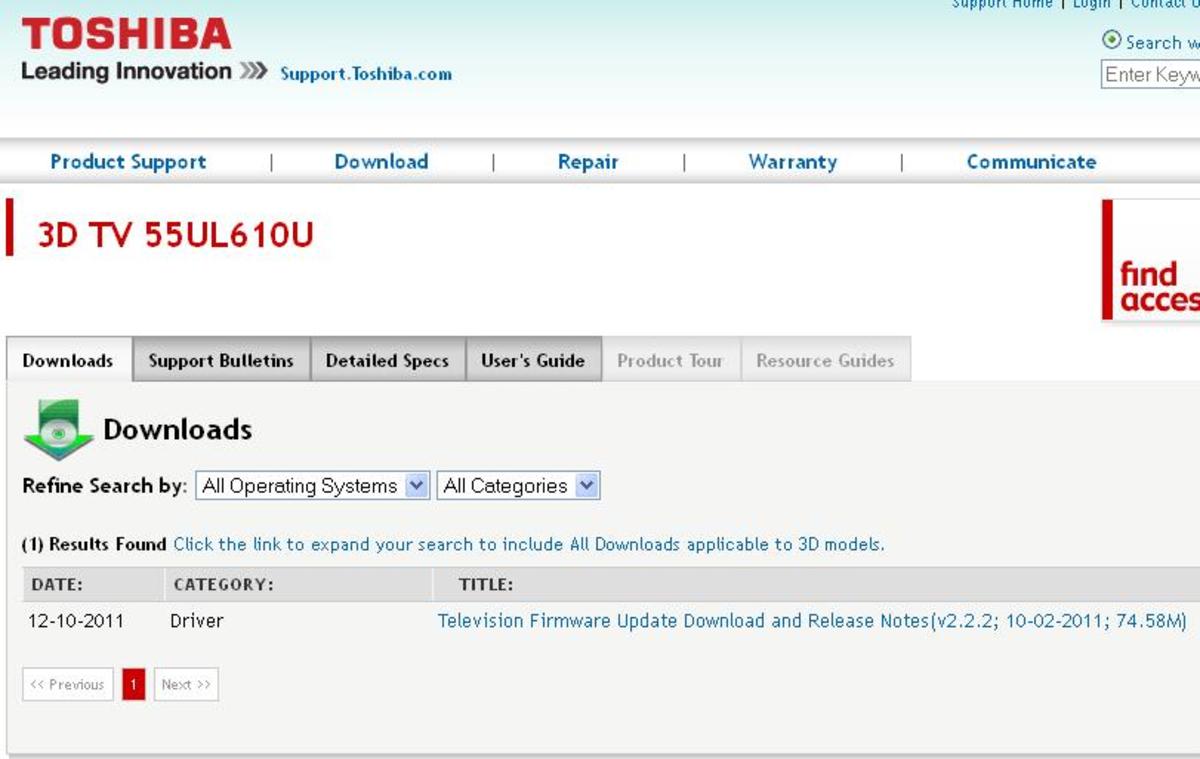
With software or firmware for your Compact Flash, SD Cards or USB Sticks provided by Toshiba, your memory products can all enable the smart digital lifestyle. Please click here to find more information and get the latest software. Explanation; FAQ. Firmware Update U363 & U364: Update Tool Manual.
More Technology Articles! • Are you tired of connection problems with Netflix on your Nintendo Wii? Bully scholarship edition ps2 iso download. Is Netflix content choppy or blurry on the Wii? Check this article to learn how you can troubleshoot your problem to get the best quality streaming Netflix content possible. • Learn how to tell what model of iPhone you have by looking at the physical characteristics and markings on your device. Knowing what iPhone model you have lets you know what software your device supports and what third-party devices are compatible.
How to Update Toshiba TV Firmware • Plug a USB flash drive in to an available USB port on your computer and copy any files from the drive that you want to keep into a separate folder on your computer. • Format the drive as a FAT32 file system. This erases all of the files currently on the USB flash drive.
• Click to open the Toshiba Support home page. • Click 'Product Support' in the menu along the top of the home page. The Product Support drop-down menu opens. • Select 'Televisions' beneath Choose Category. • Select your type of Toshiba TV beneath Choose Family.
For example, options include 3D TV, LCD TV and LED TV. • Select your Toshiba TV model beneath Choose Model. Silki na fazana resort.
• Click the red 'Go' button to the right of the Choose Model section after selecting your Toshiba TV model. The product support page for that specific TV model will be displayed.
• Select the 'Downloads' tab. If there are no downloads available for your TV model, either your won't be able to click the tab or there will be a message within the tab that says there are no downloads at this time. If this is the case, no firmware updates are available for your Toshiba TV. Check back periodically, as firmware updates are released as needed and aren't scheduled. • If there is content in the Downloads section, look in the Category section for an item titled TV Firmware. If this option doesn't appear, no firmware update is available. However, if this option does appear, click the clickable link associated with the firmware.
The TV Firmware Update and Release Notes dialog box appears. In this dialog box you can see the size of the firmware update file, when it was released, exactly what it addresses and more. • Click the red 'Download Now' button and save the file to your connected USB flash drive. • Extract the contents of the ZIP file on the USB flash drive. • Disconnect the USB flash drive from the computer after the firmware update file saves successfully to the device. • Power on the Toshiba TV and then connect the USB flash drive to the USB port on the Toshiba TV. • Wait a few moments for the 'Firmware file is detected in USB' dialog box to appear on the screen.
Select 'Yes' to update the firmware. A progress bar displays on the screen. Be careful not to turn your TV off while the firmware is updating. The progress bar changes to a 'Success!'
Message after the update successfully installs. • Disconnect the USB flash drive from the TV and then restart the TV. After the TV restarts you can resume using the TV as you normally would. I followed the steps and downloaded the decompressed firmware files to a newly formatted usb drive.
When I plug it into my television, the prompt 'firmware file is detected in usb' does not appear. Instead, a box comes up that says, 'USB device was connected to TV.
Do you want to open Media share?' If i click no the box disappears and nothing else happens. If I click yes, the Media Share menu comes up with a box that has the options, 'USB autostart YES/NO, Photo, and Music.' There is no way for me to open the Firmware file. Can someone please instruct me on what I should do next? Thanks for your help. For more information on managing or withdrawing consents and how we handle data, visit our Privacy Policy at: Show Details Necessary HubPages Device ID This is used to identify particular browsers or devices when the access the service, and is used for security reasons.
Login This is necessary to sign in to the HubPages Service. Google Recaptcha This is used to prevent bots and spam.
() Akismet This is used to detect comment spam. () HubPages Google Analytics This is used to provide data on traffic to our website, all personally identifyable data is anonymized. () HubPages Traffic Pixel This is used to collect data on traffic to articles and other pages on our site. Unless you are signed in to a HubPages account, all personally identifiable information is anonymized. Amazon Web Services This is a cloud services platform that we used to host our service. () Cloudflare This is a cloud CDN service that we use to efficiently deliver files required for our service to operate such as javascript, cascading style sheets, images, and videos.